
PowerPoint allows users to create multiple slide layouts, as well as handout and note templates to accompany a presentation.

Compressing a PowerPoint file by removing unnecessary elements Locate the option labeled "Discard editing data" and click to check the box.Ĭlick "OK" to apply your changes and exit the window.Ģ. Look for "File" in the upper left corner of the screen and click on it.įind "Options" at the bottom of the drop-down menu and select it.Ĭlick "Advanced" to open the advanced options menu. Consider these steps to delete cached editing data: This can help further reduce the size of your presentation file. It may also be helpful to delete the editing data for your images. You can do this by navigating back to the "Resolution" menu and selecting a higher resolution from the list. Make any necessary changes to the resolution of your images.

After you select a new resolution, you can review your images to ensure they have the level of clarity you prefer. Under the "Compression options" menu, there is another menu named "Resolution" where you can select a new resolution for your image.Īpply your changes by clicking "OK." Then you can leave the menu to complete the process.Ĭheck the quality of your images. Try changing the resolution of an image to reduce its size. If you've cropped an image and want to remove the cropped section, you can check the box labeled "Delete cropped areas of pictures." Make adjustments for pictures you may have cropped. If you want to compress all the images in the presentation, you can uncheck the "Apply only to this picture" box. If you only want to compress the image you selected, you can select the box that says "Apply only to this picture."Ĭonsider compressing every image in the slideshow. Select "Compress pictures." This makes a menu called "Compression options" appear.ĭetermine your plan for compressing images in the presentation. Choose an image you want to compress.Ĭlick on the "Picture format" tab. You can reduce the size of your presentation by compressing images using the following steps: While this can help you create a visually appealing presentation, it may also increase the size of the file. PowerPoint presentations often contain images. Compressing a PowerPoint file by reducing the size of your images Here are five methods you can consider when reducing the size of your PowerPoint presentations: 1.
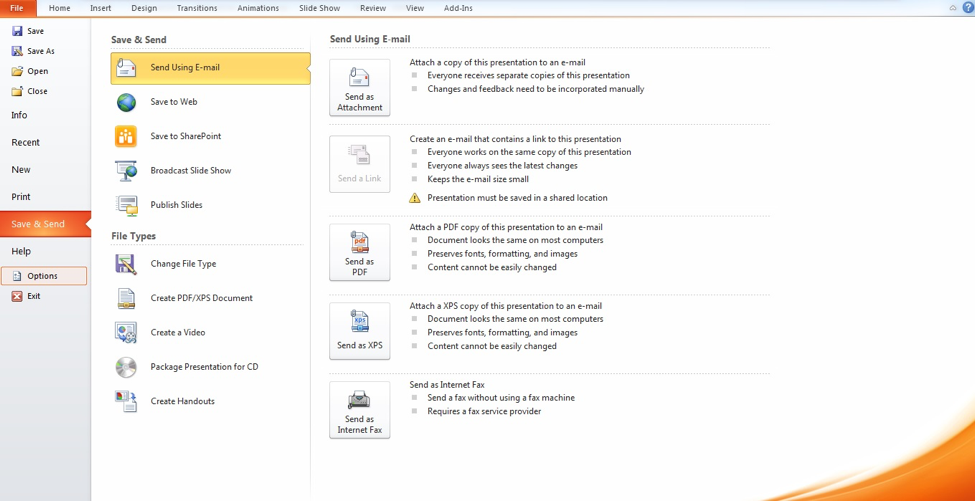

#PPT TO PDFCOMPRESS HOW TO#
Related: How To Create an Outstanding PowerPoint Presentation 5 methods for compressing PowerPoint files
#PPT TO PDFCOMPRESS DOWNLOAD#
Since compressed files may download and upload quickly, reducing the size of your presentation file may help you improve your productivity at work. Making files smaller can make it possible for you and your colleagues to access them on mobile devices, which means you can collaborate on presentations in a variety of locations. This can make the overall file size smaller, which may help you share, receive and save presentations more easily. Compressing a PowerPoint file reduces the size of media within the presentation, like pictures or videos. Here are some benefits of compressing a PowerPoint file: Related: 9 PowerPoint Tips and Tricks You Should Know When is compressing a PowerPoint file beneficial? In this article, we list the benefits of compressing PowerPoint files, review five methods for how to compress them and provide three helpful tips. This can also assist your colleagues in opening and using the slideshows you create quickly and easily. Learning how to condense large files into manageable sizes can simplify the process of sending slideshows via email. When you create a slideshow presentation at work, sometimes it may be necessary to share it with your colleagues.


 0 kommentar(er)
0 kommentar(er)
